Лаборатория Photoshop. С нуля до профи (2013)
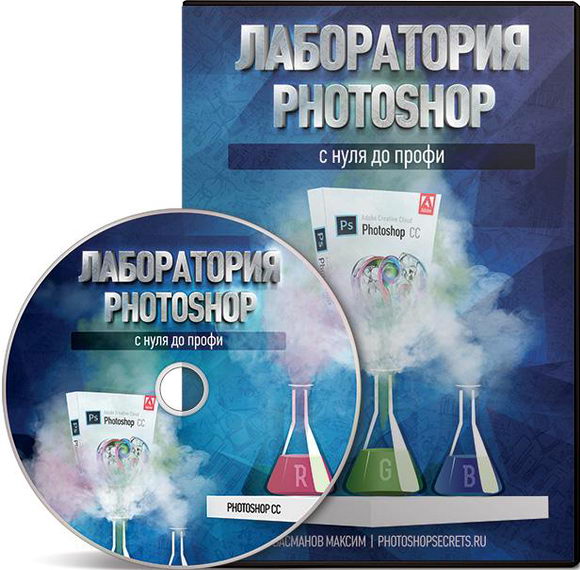
Представленный видеокурс создан в первую очередь для начинающих пользователей самого популярного пакета для работы с цифровыми изображениями, но, безусловно, будет полезен и для опытных пользователей с разной степенью подготовки. Не важно, хотите вы ретушировать фотографии для журналов, создавать потрясающие коллажи или просто желаете научиться работе в программе – этот курс не оставит вас равнодушным и пригодится в любом случае.
Содержание видеокурса:
Раздел № 1. Как скачать Photoshop
В этом разделе вы узнаете, где скачать Photoshop, как правильно установить и настроить программу.
- Введение. Самый первый урок данного курса, который расскажет вам, что такое Photoshop. Так же вы узнаете, как и где можно использовать Photoshop и о том, что данная программа создана далёко не только для фотографов.
- Скачиваем Photoshop. Очень часто возникает вопрос: «Где скачать Photoshop?». В этом уроке я расскажу, где и как можно скачать эту программы быстро и безопасно.
- Покупка программы. Данное видео расскажет вам, как можно купить программу Photoshop за очень маленькие деньги. А если вы студент или учитель для вас действуют в компании Adobe интересные скидки, о которых я вам поведаю.
- Установка. С версии Photoshop CC установка программы значительно изменилась, и первых пользователей, возможно, немного озадачит, поэтому я записал это видео специально для вас.
- Настройка программы. Урок о том, как настраивается рабочее пространство в Photoshop. Вы узнаете, как создать и сохранить рабочее пространство, которое позволит вам комфортно работать в данной программе и добиваться наилучших результатов.
Раздел № 2. Первые шаги
Работа в программе Photoshop начинается с импорта файлов. Несмотря на кажущуюся простоту этой операции, у нее есть множество возможностей, используя которые вы сможете легко оптимизировать поиск и обработку файлов. Подробнее о таких возможностях и их настройке вы узнаете в этом разделе.
- Импорт. Перед тем как отправиться в путешествие по лаборатории Photoshop, вам нужно открыть одну или несколько фотографий.
- Рабочая среда. Большую часть вашей работы вы будете проводить в рабочей среде программы Photoshop - это большое количество инструментов различных палитр и панелей.
- Панель инструментов. Перед вами откроется основной элемент интерфейса, использующийся для доступа к инструментам программы Photoshop. Это самое большое количество элементов, которыми вы будете пользоваться постоянно.
- Регуляторы. В некоторых палитрах, диалоговых окнах и панелях параметров для изменения значений параметров можно перетаскивать динамические регуляторы.
- Слои. Слои в Photoshop напоминают стопку прозрачных листов. Их можно перемещать для изменения положения изображения подобно перемещению прозрачного листа в стопке.
- Управление слоями. Управление слоями представляет собой увлекательное занятие и умение экономить ваше время при работе с фотографиями и созданием коллажей.
- Просмотр изображений. Photoshop позволяет удобно просматривать ваши фотографии. Программу можно настроить, так, чтобы ваша работа проходила быстро и качественно.
- Размер изображения. Одним из первых вопросов, который мне задавали новички, как уменьшить фотографию без потери качества.
- Разрешение изображения. Мы с вами поговорим о разрешении, которое является мерой четкости деталей растрового изображения и исчисляется в пикселах на дюйм (ppi). Чем больше пикселов на дюйм, тем выше разрешение.
- Выравнивание слоев. В этом видео вы узнаете, как можно очень быстро выровнять ваши слои, фотографии по одной линии. Данная функция очень удобно при создании панорам или склеивании сложных карт из множества фотографий и элементов.
Раздел № 3. Выделение в Photoshop
Для применения изменений к частям изображения сначала необходимо выделить пикселы, которые составляют указанные части. В программе Photoshop пикселы выбираются при помощи инструментов выделения, либо посредством рисования маски и загрузки этой маски в качестве выделенной области. Интересно, не правда ли? А давайте теперь все поподробнее рассмотрим.
- Инструменты выделения. Что такое выделение – это обособление одной или нескольких частей изображения. Выделяя определенные области, можно редактировать или применять эффекты и фильтры не ко всему изображению, а только к его части. А можно так же поделить одно изображение на несколько кусочков или собрать из кусочков целое.
- Кадрирование. В этом видео я расскажу вам о том,как можно кадрировать готовые фотографии для получения лучшего ракурса фотографии. Помимо всего, кадрирование применяется для удаления не нужных на фотографии деталей.
- Инструменты трансформации. Инструменты трансформации позволяют изменять любые элементы на фотографии. Как ими пользоваться и добиться лучшего результата вы можете узнать из видео.
- Инструмент перо. Данный инструмент позволяет не только рисовать, но и выделять сложные элементы. Профессионалы используют для выделения сложных объектов только данный инструмент, так как он обеспечивает точность и возможность редактирования выделенной области.
- Перемещение с учетом содержимого. В самых первых версиях для того, чтобы немного передвинуть объект на фотографии приходилось использовать как минимум 3 инструмента и много времени для его идеального перемещения.
- Цветовой диапазон. В этом видео вы узнаете об инструменте выделения Photoshop - "Цветовой диапазон", который выбирает области в изображении по тональности или цвету. Тем самым, с помощью данного инструмента, вы сможете выделить объект одного цвета на всей вашей фотографии.
- Альфа-канал. С помощью альфа-каналов у вас появится возможность выделять сложные объекты и редактировать их в процессе работы.
- Панорама. Снимать панораму на штатив есть возможность не у всех, да и носить штатив всегда с собой не очень-то удобно. В Photoshop есть специальные инструменты, которые позволяют склеить все ваши фотографии в одну красивую панораму.
- Масштаб с учетом содержимого. В новых версиях программы появился удивительный инструмент, который позволяет перемещать предметы на фоне без его трансформации и искажения. А это значит, что если вы снимали объект и хотите увеличить его размер, не нарушая и не искажая фон, не используя других инструментов ретуши вам понадобиться всего лишь один инструмент.
Раздел № 4. Коррекция изображений
Данный раздел расскажет вам о том, как происходит коррекция изображения, и как работать с цветом, чтобы получить прекрасные фотографии, а не испортить их.
- Поговорим о цвете. На первых этапах очень сложно создать гармонирующую картинку. Это может быть коллаж или цветокоррекция. Виной всему этому является не понимание цвета, как и что лучше сочетается, как добиться лучшего цвета.
- Гистограмма. Когда я только начинал, я не понимал, что же такое в палитре справа в виде прямоугольников и постоянно меняется. Это была моя самая первая ошибка и поэтому я хочу вам на первых этапах рассказать, что такое гистограмма – это графическое отображение распределения полутонов в фотографии.
- Кривые. Начиная знакомство с Photoshop, с нескрываемым желанием поправить на фотографии цвет, почему-то, в первую очередь, мы обращаем внимание на инструмент кривые.
- Уровни. Уровни — это инструмент, который Photoshop использует для сдвига или растягивания уровней яркости в гистограмме изображения. Уровни дают возможность скорректировать яркость, контраст и диапазон цвета, задавая положения абсолютно чёрного, абсолютно белого и полутонов на гистограмме.
- Цветокоррекция. Цветокоррекция – это изменение цветовых составляющих изображения (оттенка, тона, насыщенности и т.д.). Причин для цветокоррекции достаточно много и я постараюсь вам всё это детально объяснить.
- Цветовой тон. Цветовой тон позволяет регулировать тон, насыщенность и яркость определенного цветового диапазона или одновременно всех цветов изображения.
- Яркость/Контрастность. Инструмент "Яркость/Контрастность" позволяет выполнять простую корректировку тонального диапазона изображения, что дает нам возможность исправить появившиеся дефекты при съемке.
- Корректирующие слои. В панели слоев существуют мощные инструменты для коррекции изображения, которые обладают большим потенциалом при работе. Я расскажу вам о них, и вы поймете, насколько они удобны в работе, и что лучше переходить на корректирующие слои сразу же в начале вашего знакомства с программой.
- Цветовой баланс. Цветовой баланс меняет общее смешение цветов изображения для обобщенной коррекции цвета и сможет подправить цветовой баланс на ваших фотографиях быстро и качественно.
- Коррекция дисторсии. Объектив камеры может проявлять различные виды искажений при определенных фокусных расстояниях, диафрагмах и расстояниях фокусирования. Эти искажения можно исправить с помощью коррекция дисторсии.
- Баланс белого. Когда я только купил фотоаппарат, у меня часто получались снимки с преобладанием синего или желтого цвета. Я думаю, что у многих случались данные проблемы. Вы узнаете, как исправить данный недостаток и сделать ваши фотографии более приятными взгляду.
- Перевод в черно-белую фотографию. Я покажу вам несколько вариантов как можно качественно перевести фотографию в черно-белый цвет.
- Пастеризация, порог. Мы с вами научимся создавать двухцветные постеры, которые создавались в 80-х годах и в то время были популярными средствами Photoshop.
- Варианты. При цветокоррекции фотографии Photoshop предлагает инструменты для выбора нескольких вариантов тонирования. После просмотра урока вы научитесь тонировать фотографии с помощью инструмента «Варианты».
- HDR фильтр. Стандартными средствами Photoshop мы создадим эффект HDR, который стал популярный в последнее время.
Раздел № 5. Инструменты ретуши
Самый главный раздел в этом курсе посвящен ретуши, так как именно с этого все стараются начинать работу с Photoshop. Вы увидите, какая удивительная программа photoshop, и на что она способна.
- Инструменты ретуши. Данную главу я решил начать именно с этого урока для того, чтобы рассказать вам, как много инструментов существует, и сразу показать, на что они способны.
- Заплатка. Заплатка помогает ускорить процесс ретуши в несколько раз, так как можно удалять дефекты сразу в нескольких точках и самостоятельно выбирать, откуда лучше взять образцы для замены.
- Пластика. При ретуши фотографий вам часто придется сталкиваться с изменением фигуры человека или предмета. Photoshop имеет достаточно сильные инструменты для выполнения подобных задач.
- Кисти. При выполнении любых операций вы будете использовать кисти для рисования, создания масок, корректировки предметов и других действий.
- Параметры кисти. Инструмент кисти имеет множество настроек, которые для новичка могут показаться очень сложными.
- Осветление /затемнение. Не все фотографии получаются сразу одинаково яркими или темными. На помощь подобным казусам приходят инструменты для работы с осветлением и затемнением. Они помогут вам затемнить засвеченные участки или сделать одинаково светлыми участки на фотографии.
Раздел № 6. Маски, смарт-объекты и стиль
Маски одни из самых интересных инструментов в Photoshop, так как с помощью них вы сможете вырезать объекты, работать с корректирующими слоями и многое другое, о котором вы узнаете из данного видео.
- Маска. Вы не поверите, если я скажу, что маска - это удивительно, так как с помощью нее можно делать очень много, выделять предметы, скрывать фильтры, изменять цвета.
- Обтравочная маска. Обтравочная маска — это группа слоев, к которым применяется маска. Это потрясающая функция.
- Смарт-объекты. Вы узнаете, что смарт объекты сохраняют первоначальное содержимое изображения со всеми исходными характеристиками, то есть вы можете делать все, что угодно и после без труда вернуть первоначальное изображение без потери качества.
- Смарт-фильтры. В данном видео вы узнаете, как можно использовать фильтры для смарт-объектов и контролировать весь процесс на 100%.
- Фигуры. Инструменты фигур позволяют легко создавать кнопки, навигационные панели и другие элементы веб-страниц, а так же различные эффекты для фотографий.
- Стиль слоя. Photoshop поддерживает создание множества эффектов, изменяющих внешний вид содержимого слоев, таких как затемнение, подсветка и скосы.
- Режимы наложения. Режимы наложения, наверное, одни из самых удивительных инструментов программы Photoshop. Урок настолько захватывающий и интересный, что советую его просмотреть всем обязательно. О режимах наложения многие авторы пишут отдельные книги, я же смог уместить только самое интересное специально для вас в одном видео уроке, который вы должны обязательно посмотреть.
Раздел № 7. Текст
Форматирование текста далеко не самый последний инструмент и имеет большое количество настроек.
- Инструмент текст. В Photoshop есть мощный инструмент для написания текста, и мы с вами раскроем его полностью.
- Форматирование текста. Если вы написали слово или целый абзац, то вы должны его уметь форматировать и сделать его красивым.
- Абзацы. Я расскажу вам, как использовать панель «Абзац» для форматирования абзацев и колонок в программе Photoshop.
Раздел № 8. Автоматизация и анимация
Photoshop позволяет автоматизировать практически все однотипные процессы и сократить вашу работу в разы. Как это сделать я расскажу вам в этом видео. Кроме автоматизации мы с вами узнаем еще и о том, как можно делать анимацию средствами программы.
- Фильтры. Часть 1. Photoshop вмещает в себя большую коллекцию различных фильтров для обработки фотографий. Вы узнаете как создавать эффект движения, ветра, акварельного рисунка, эффекта зеркала или солнечного блика.
- Фильтры. Часть 2. Во второй части мы продолжим знакомство с фильтрами и узнаем много нового, что поможет вам сделать ваши фотографии более интересными и необычными.
- Экшен. На первых этапах обучения вы все будете делать сами, но со временем вы устанете повторять одни и те же действия. Именно тогда вам понадобиться панель с экшенами, которые позволяют ускорить процесс обработки и сократить время на разработку однотипных эффектов.
- Дроплет. Удивительный скрипт, который позволяет создавать «дроплеты» и ускоряет ваш процесс обработки фотографии.
- Анимация. Панель анимации делится на несколько элементов.
- Рендеринг. Это интересный раздел, который раскроет секреты освещения и создания натуральных бликов от солнца на фотографии.
- Перспектива. В этом видео вы узнаете, как соблюдать перспективу и создавать правильные плоскости для внедрения новых объектов.
- Сторонние плагины. Я расскажу вам, как устанавливать сторонние плагины, фильтры в Photoshop и объясню, почему не нужно ими увлекаться в будущем.
Раздел № 9. Вывод фотографий
В последней главе мы с вами поговорим, а как же сохранять наши с вами фотографии, чтобы можно было их отправить через интернет, распечатать или так,чтобы можно было продолжить редактирование позже.
- Печать. Часть 1. Подготовка к печати фотографии занимает самую важную часть во всем процессе.
- Печать. Часть 2. Продолжение урока про печать фотографий, в котором я рассказываю о том, как сэкономить ваше время и ускорить процесс печати.
- Сохраняем фотографии. Для того чтобы сохранить правильно, существует несколько приемов и обо всех я вам расскажу в этом видео. После просмотра вы узнаете, как сохранить фотографии для печати или для интернета и при этом сохранить качество и снизить размеры фотографий.
- Заключение. Заключительное слово и несколько секретных фишек напоследок
Автор: Максим Басманов
Видео: mp4, AVC, 1280x720, 30 fps, 1335 kbps
Аудио: AAC LC, 44.1 kHz, 126 kbps
Скачать обучающий видеокурс (4,94 ГБ):
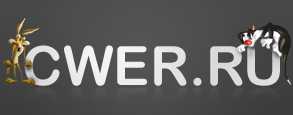

Подскажите, а что с letitbit стряслось?
Только что скачал с Турбобит 21 lesson для Photoshop CS6. Всё работает и читается. Спасибо.
те кто скачал...на какую версию фотошопа ориентирован видеокурс?)
те, кто не скачали, могут посмотреть на скриншоты, там везде речь о CS6 и CC. даже на первой картинке указано Photoshop CC.